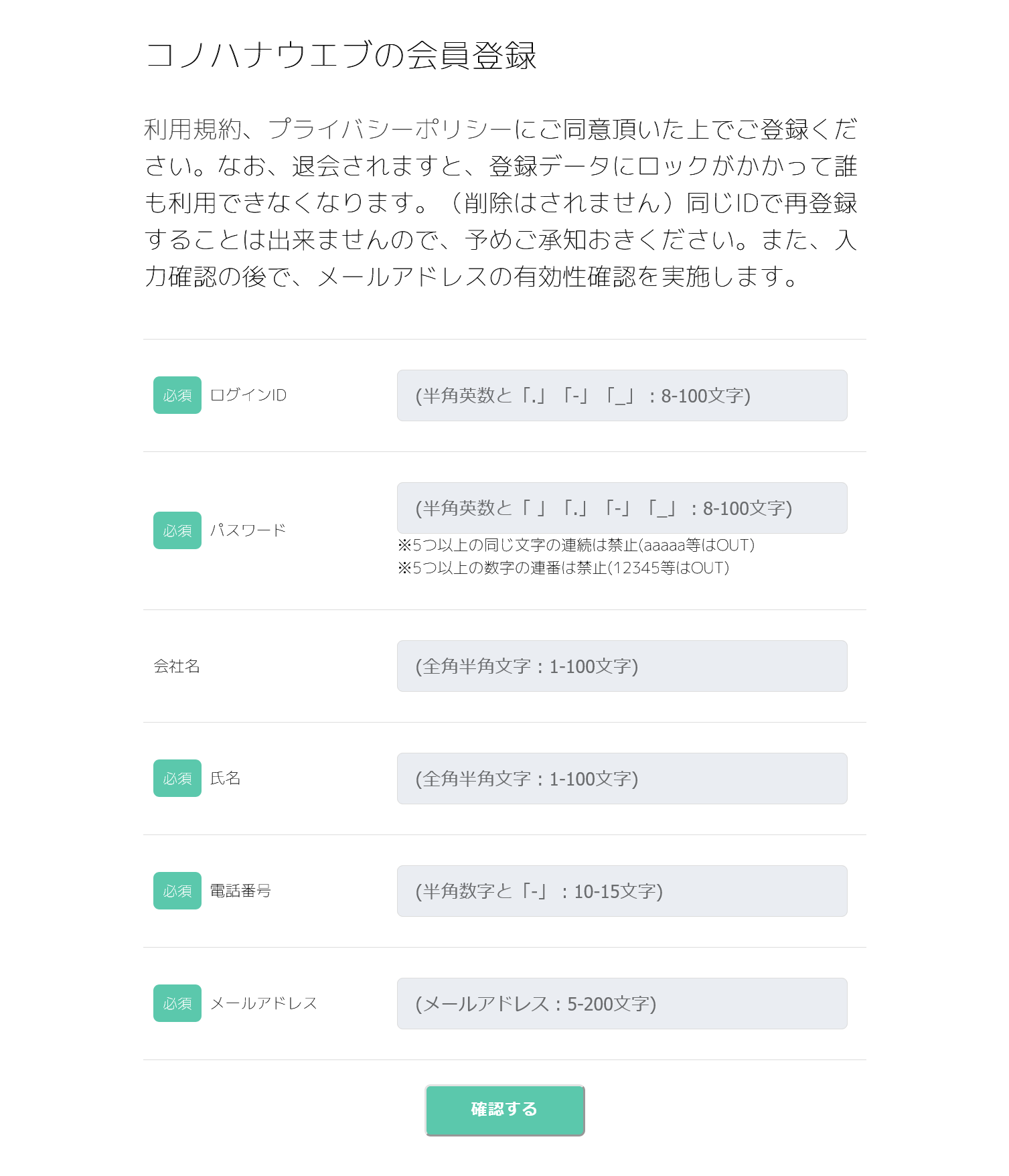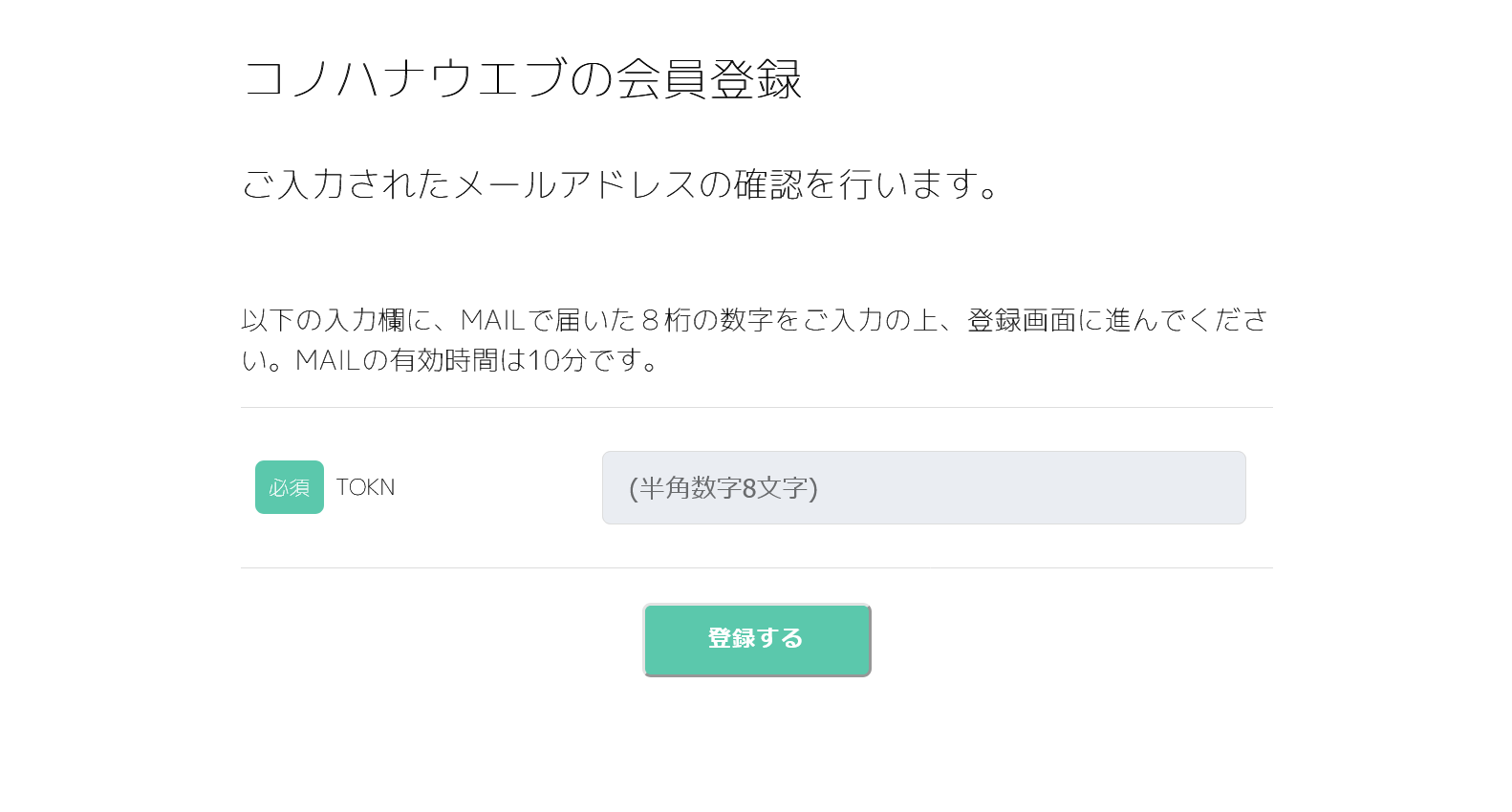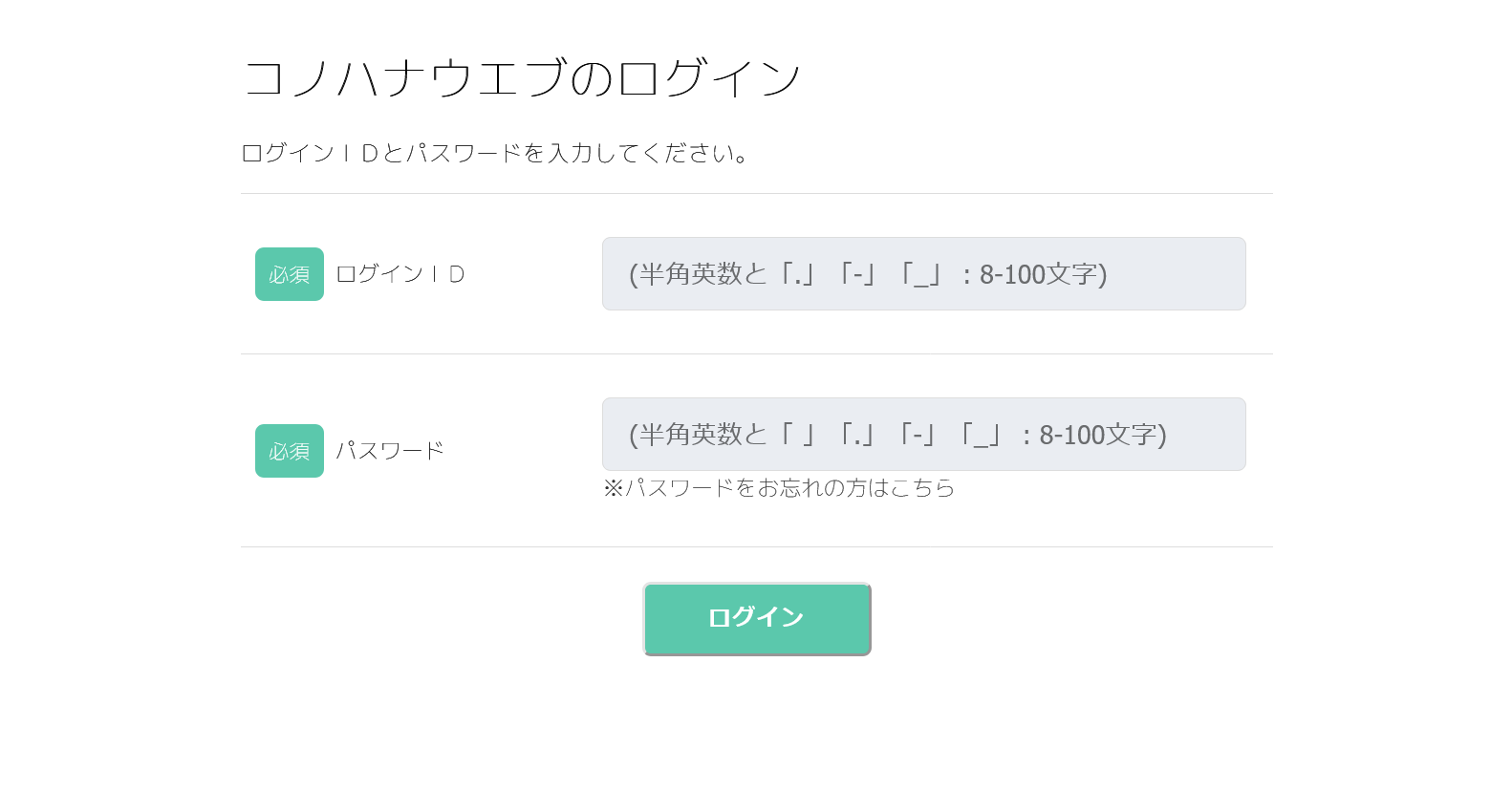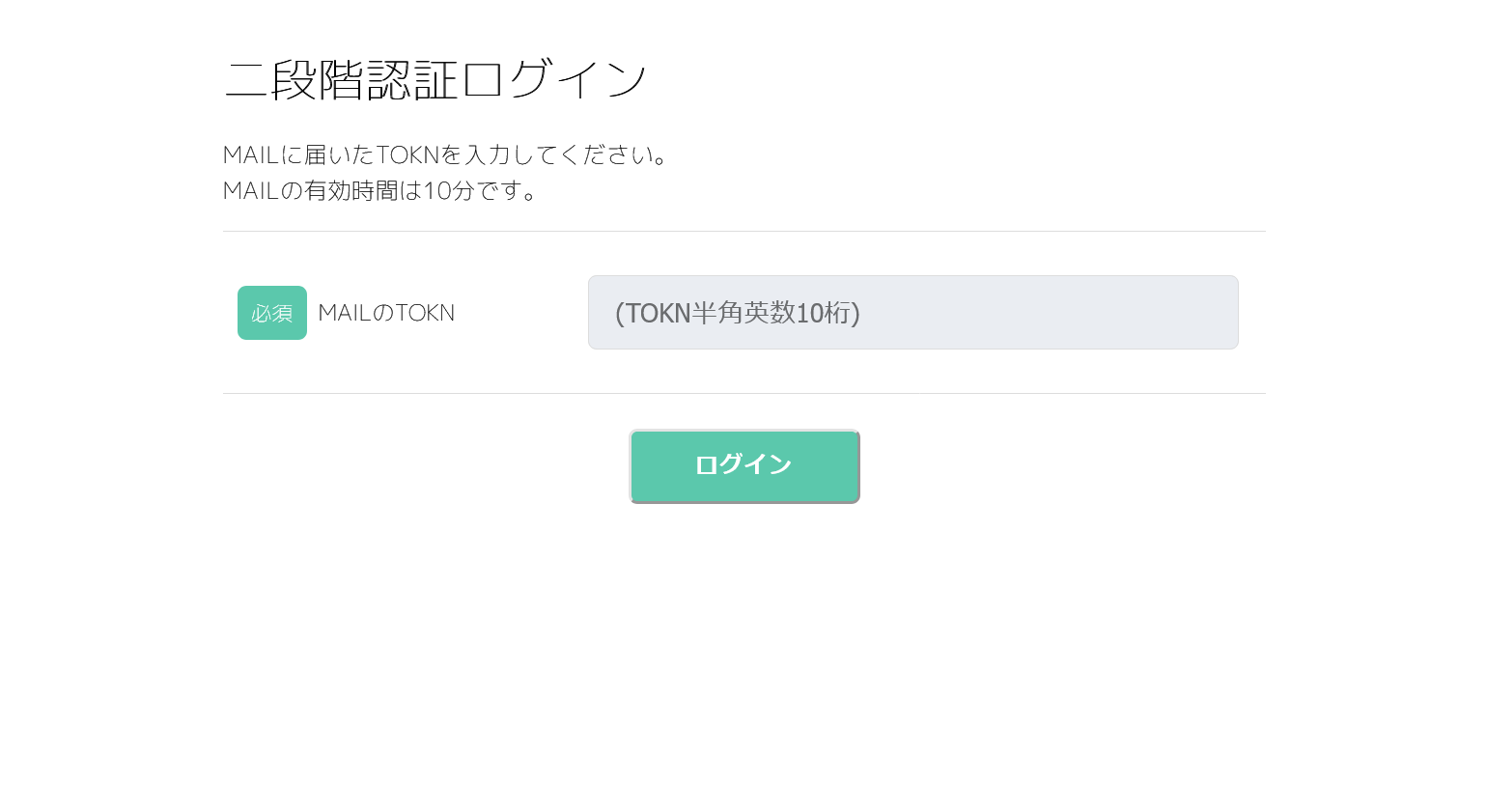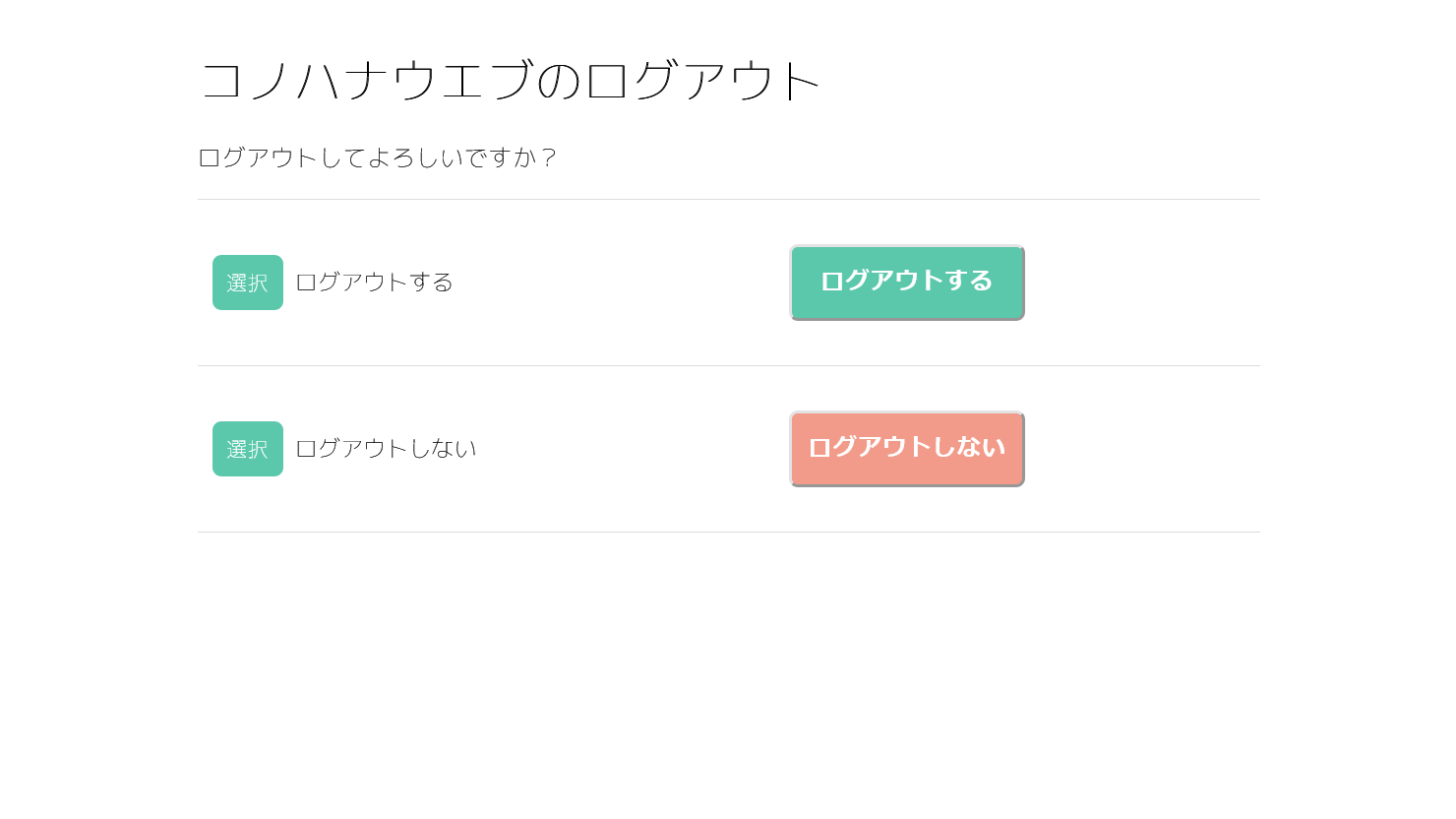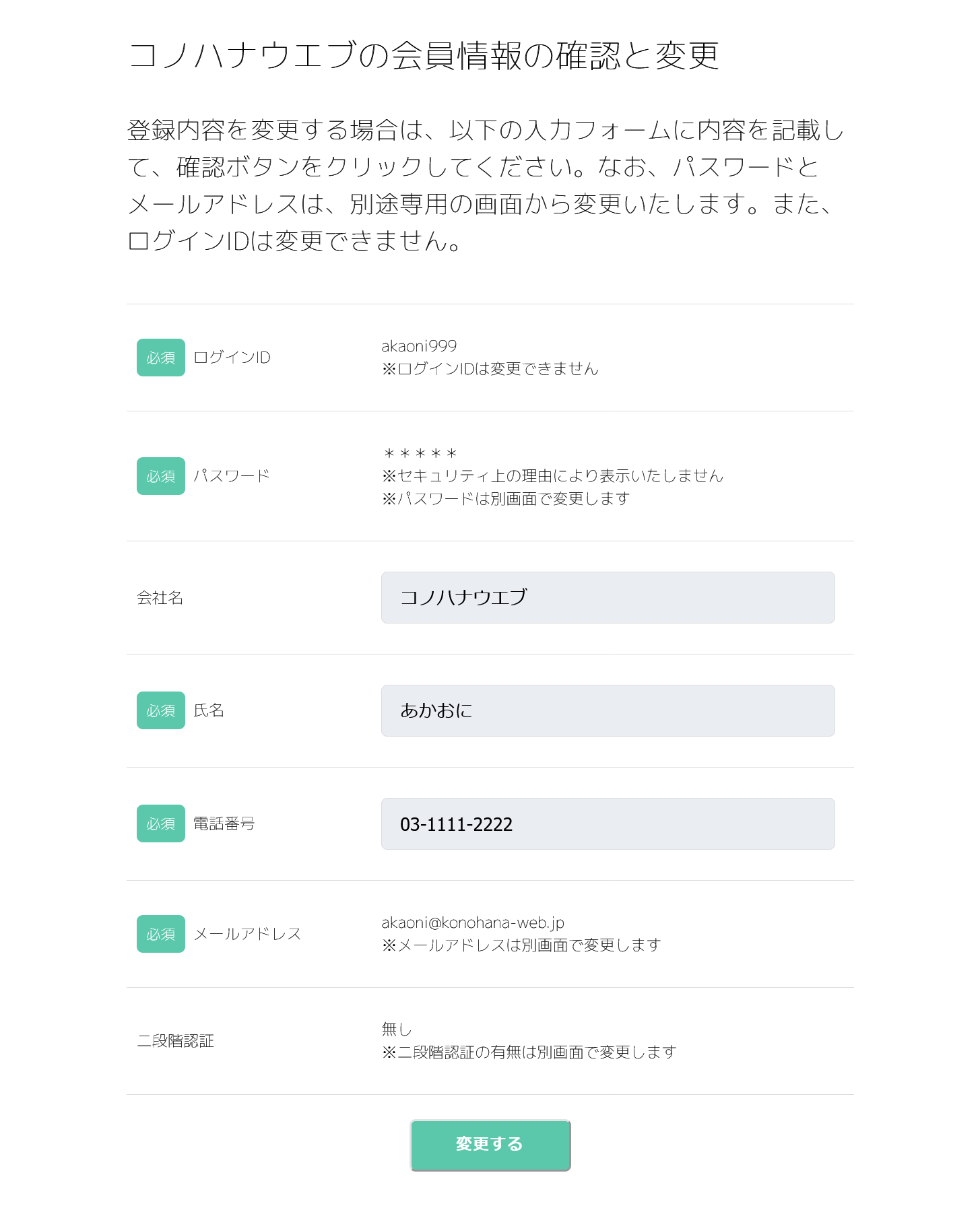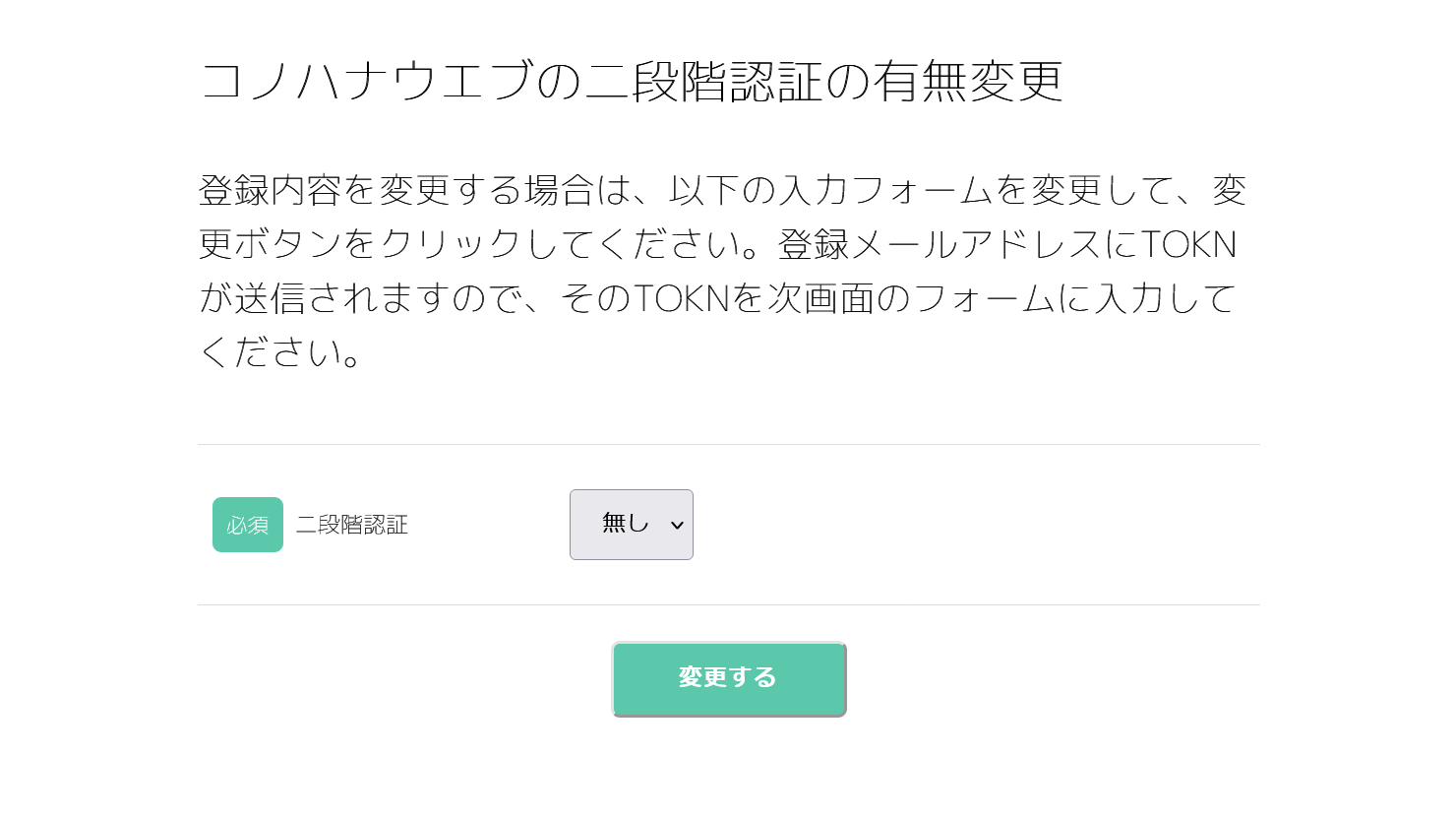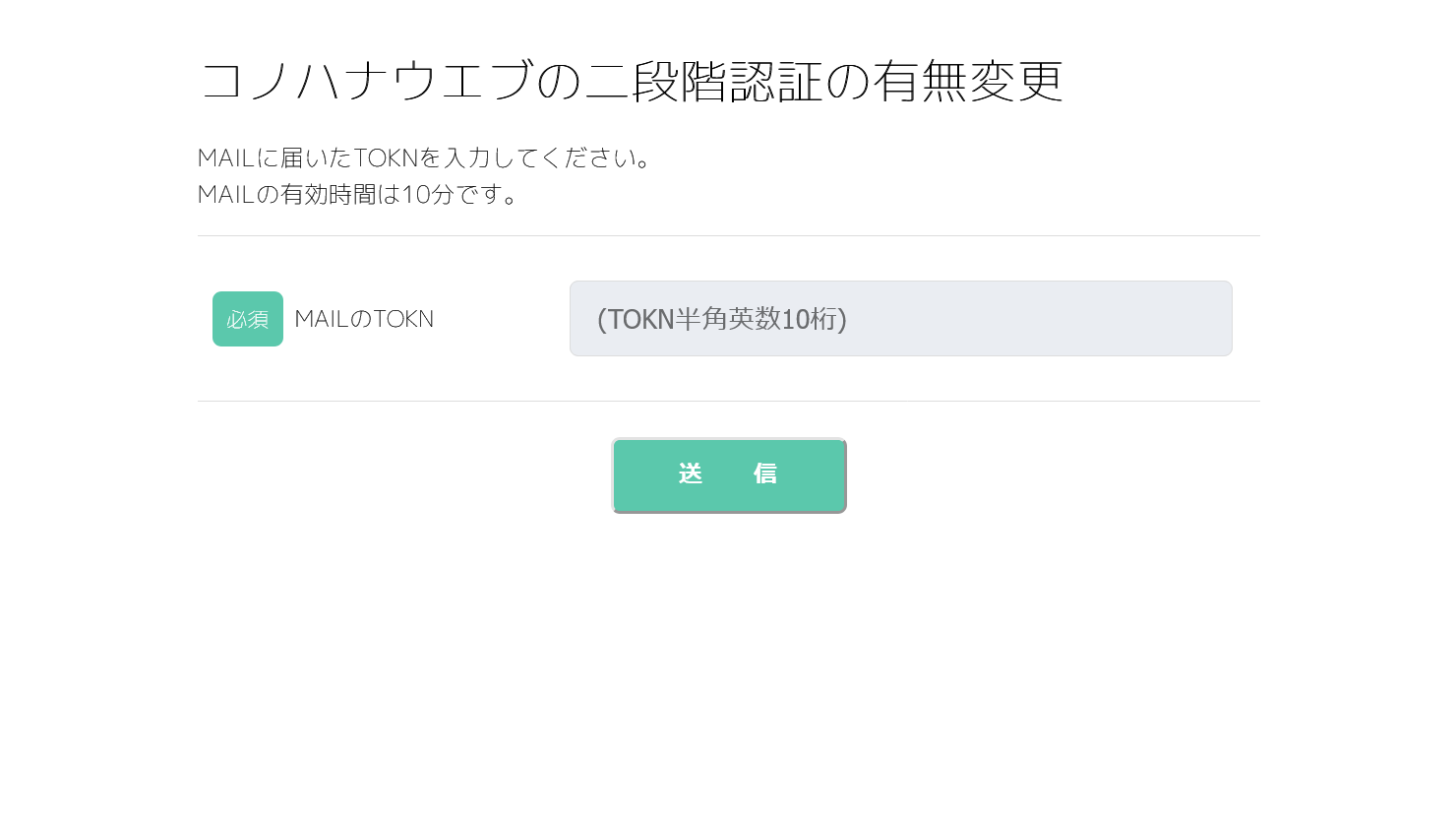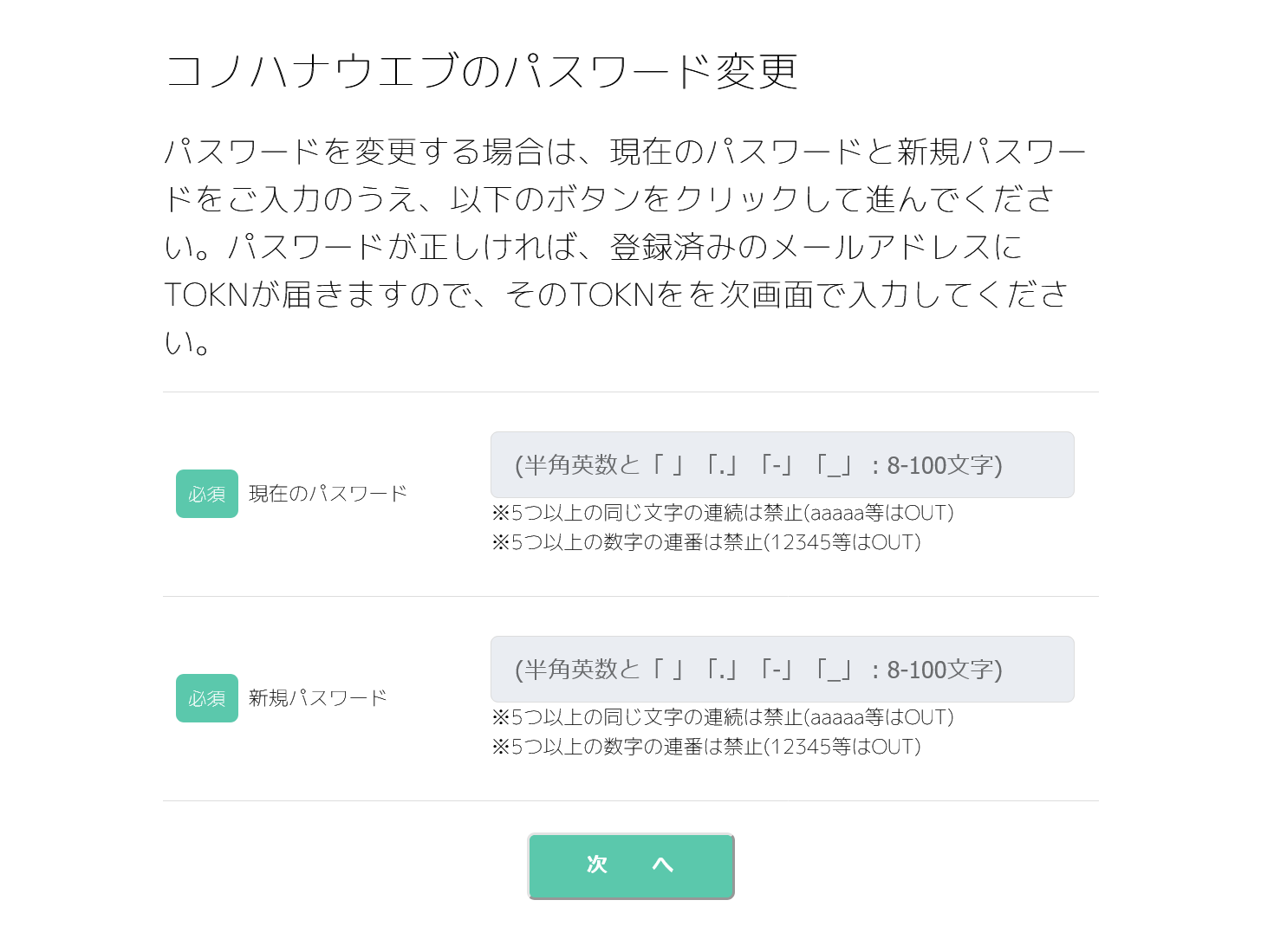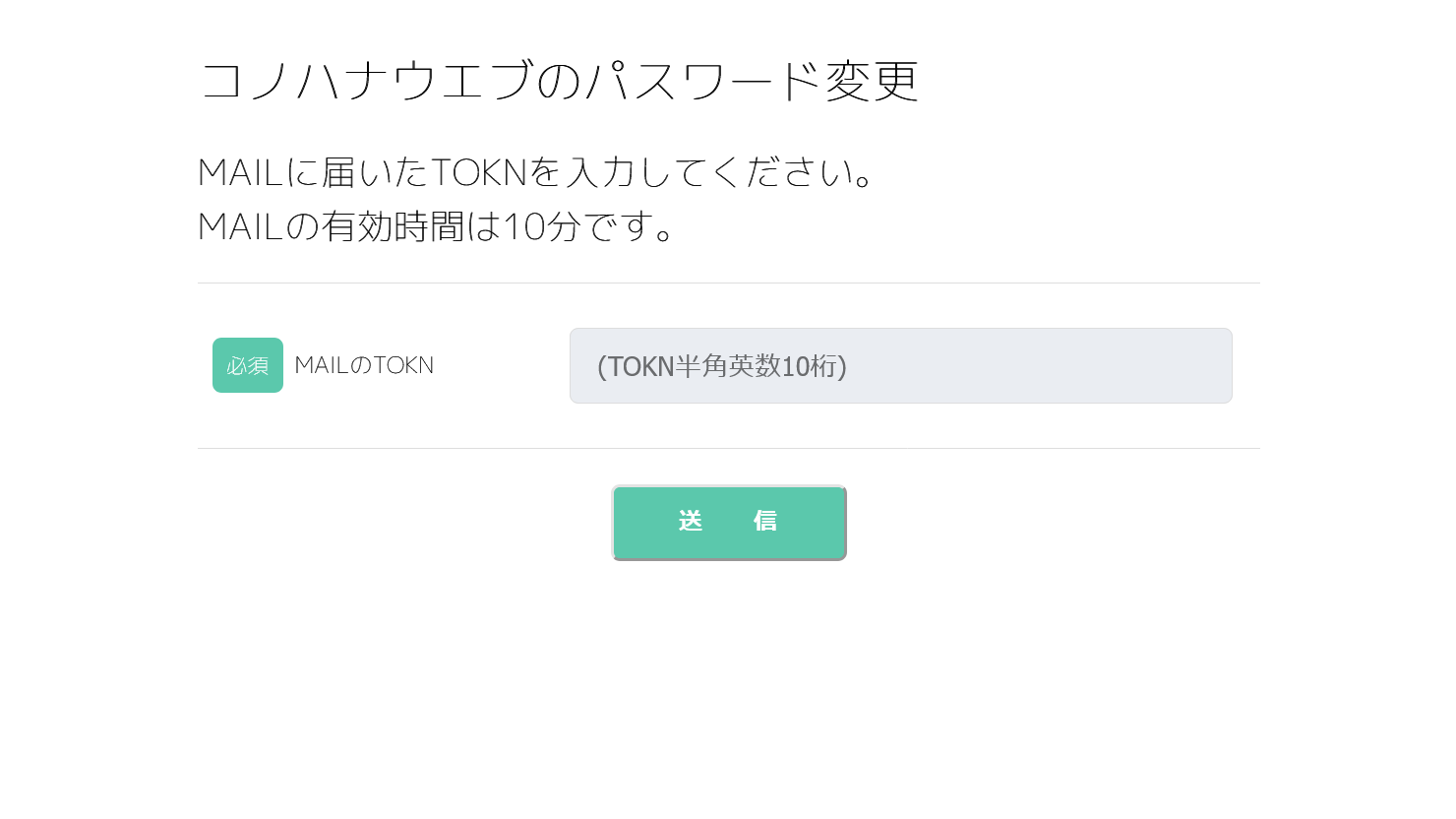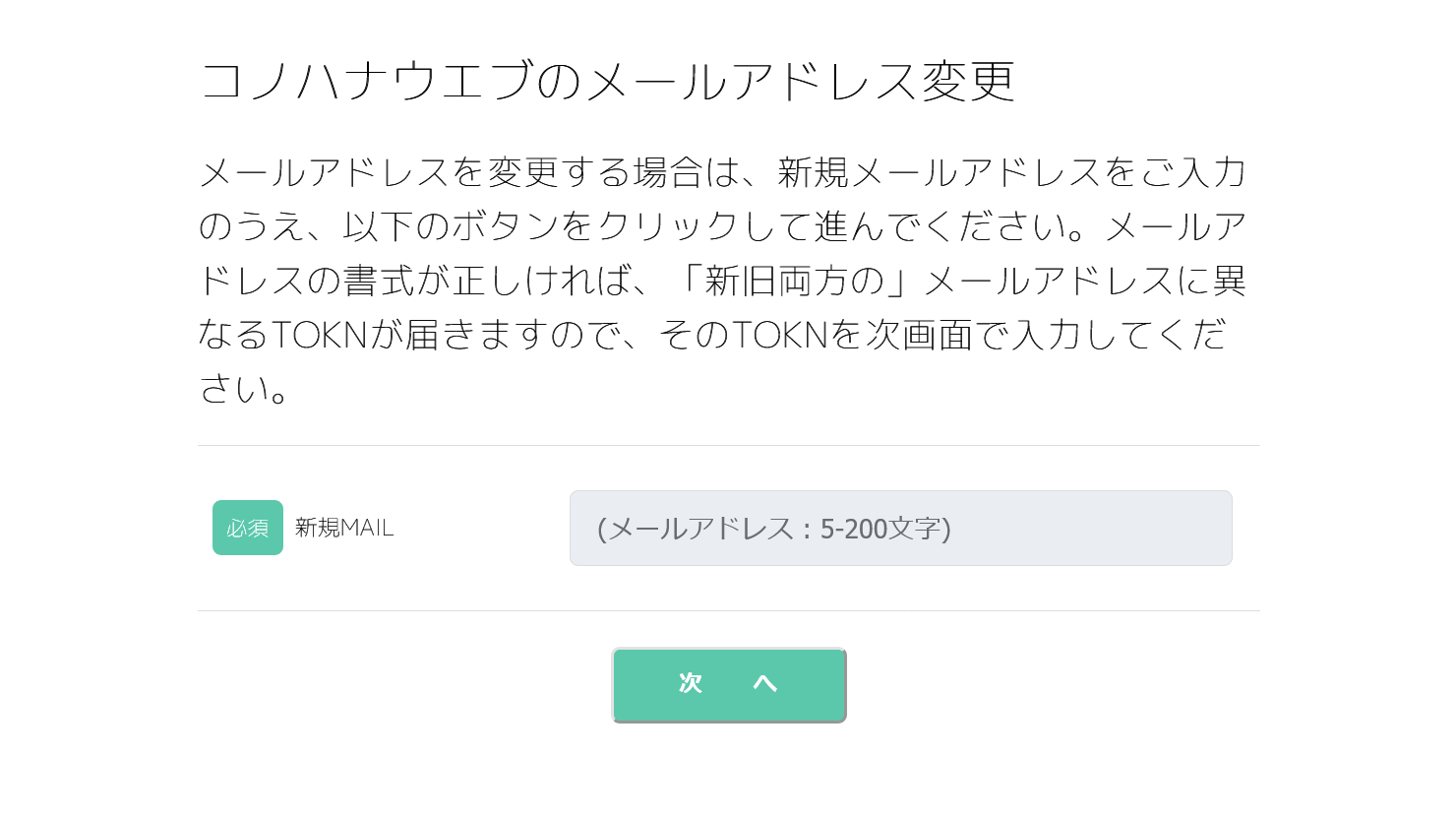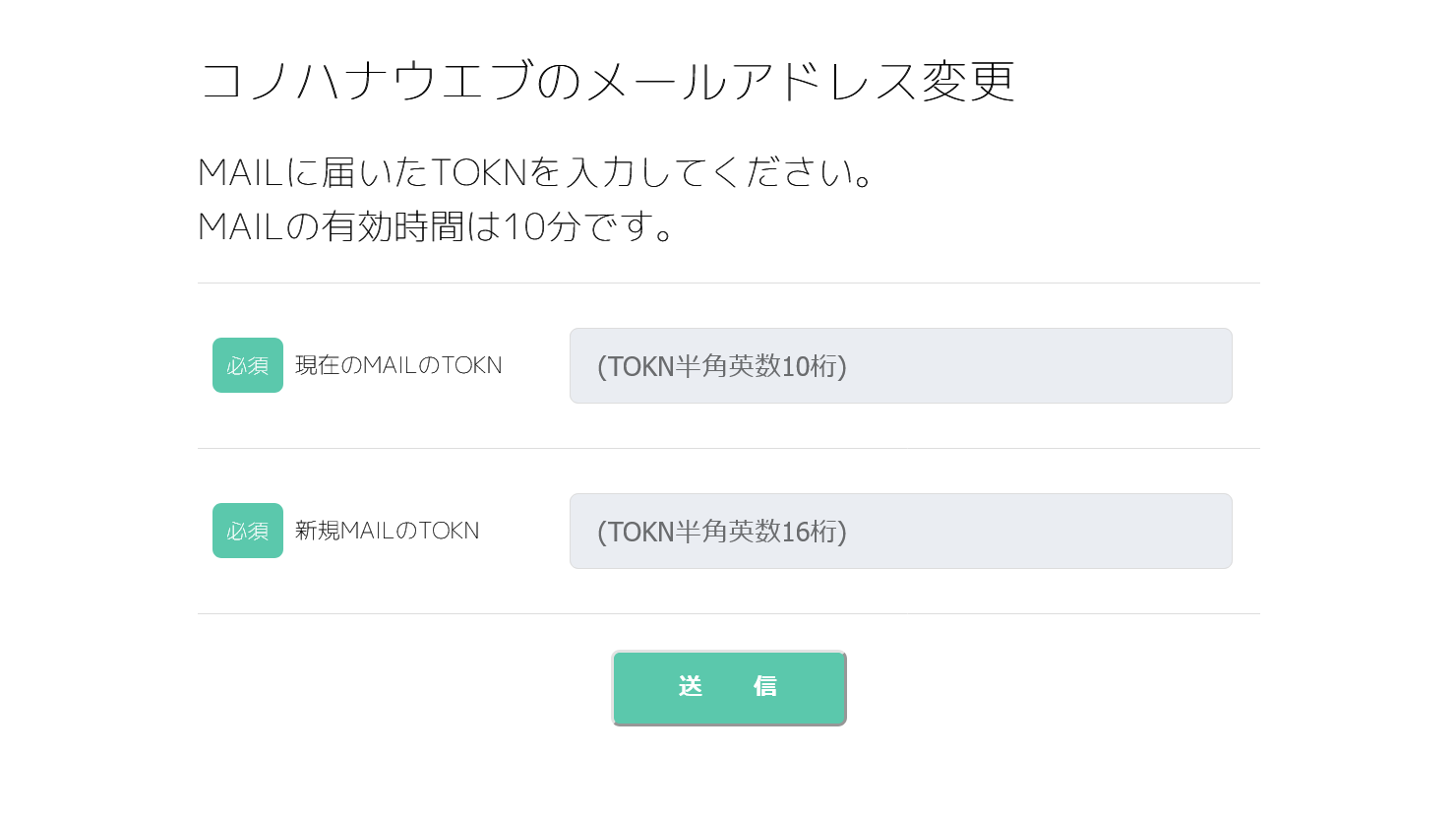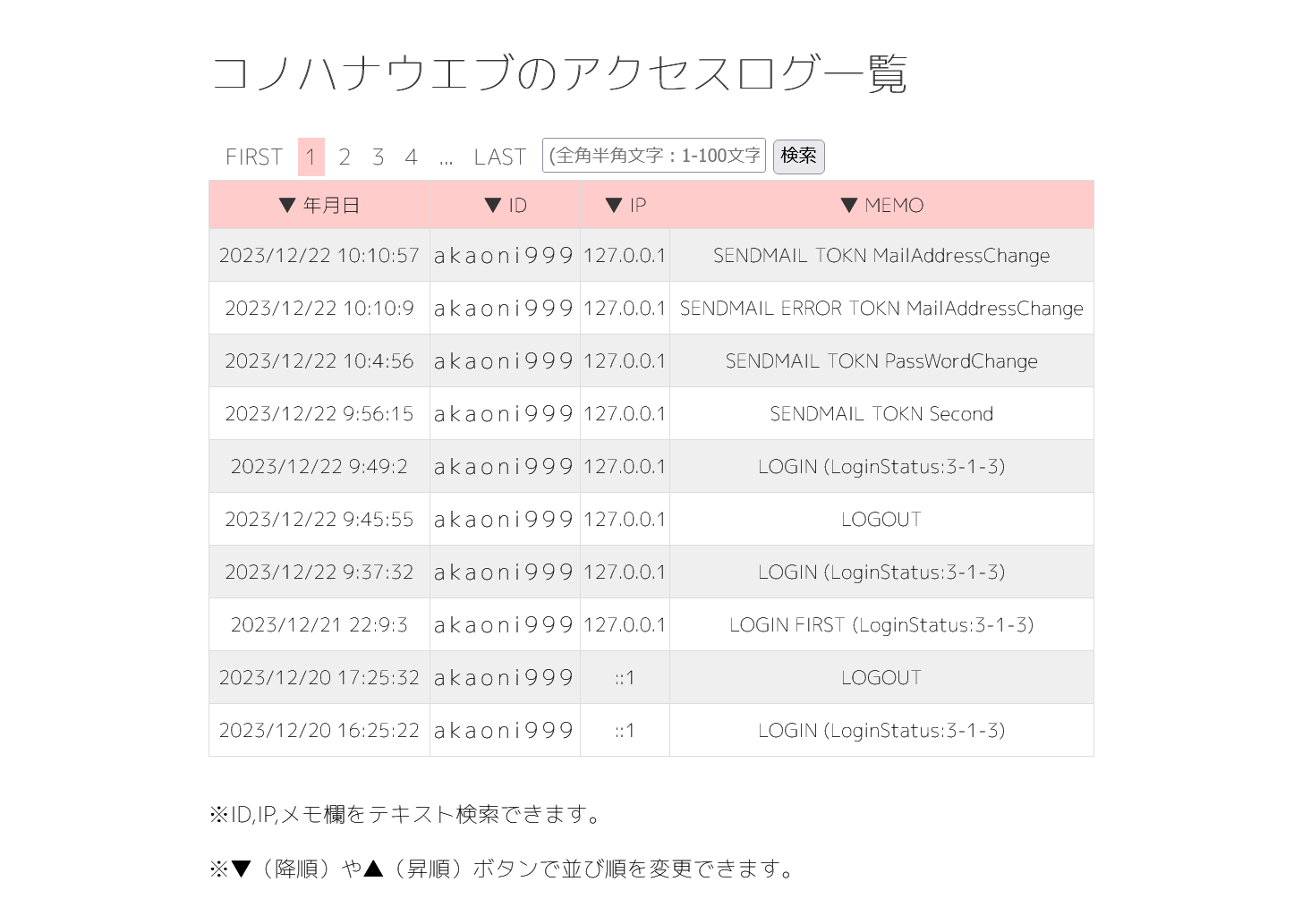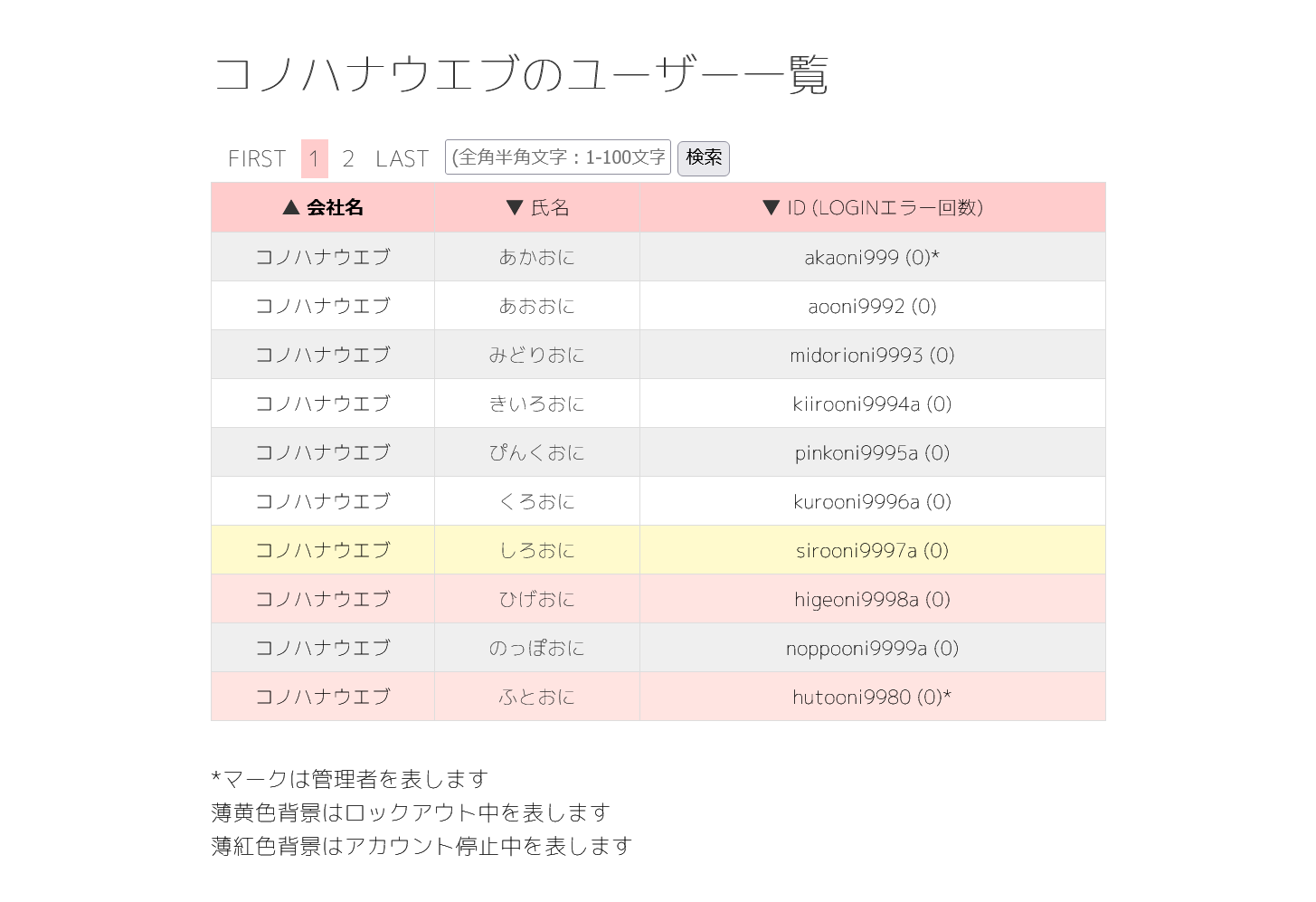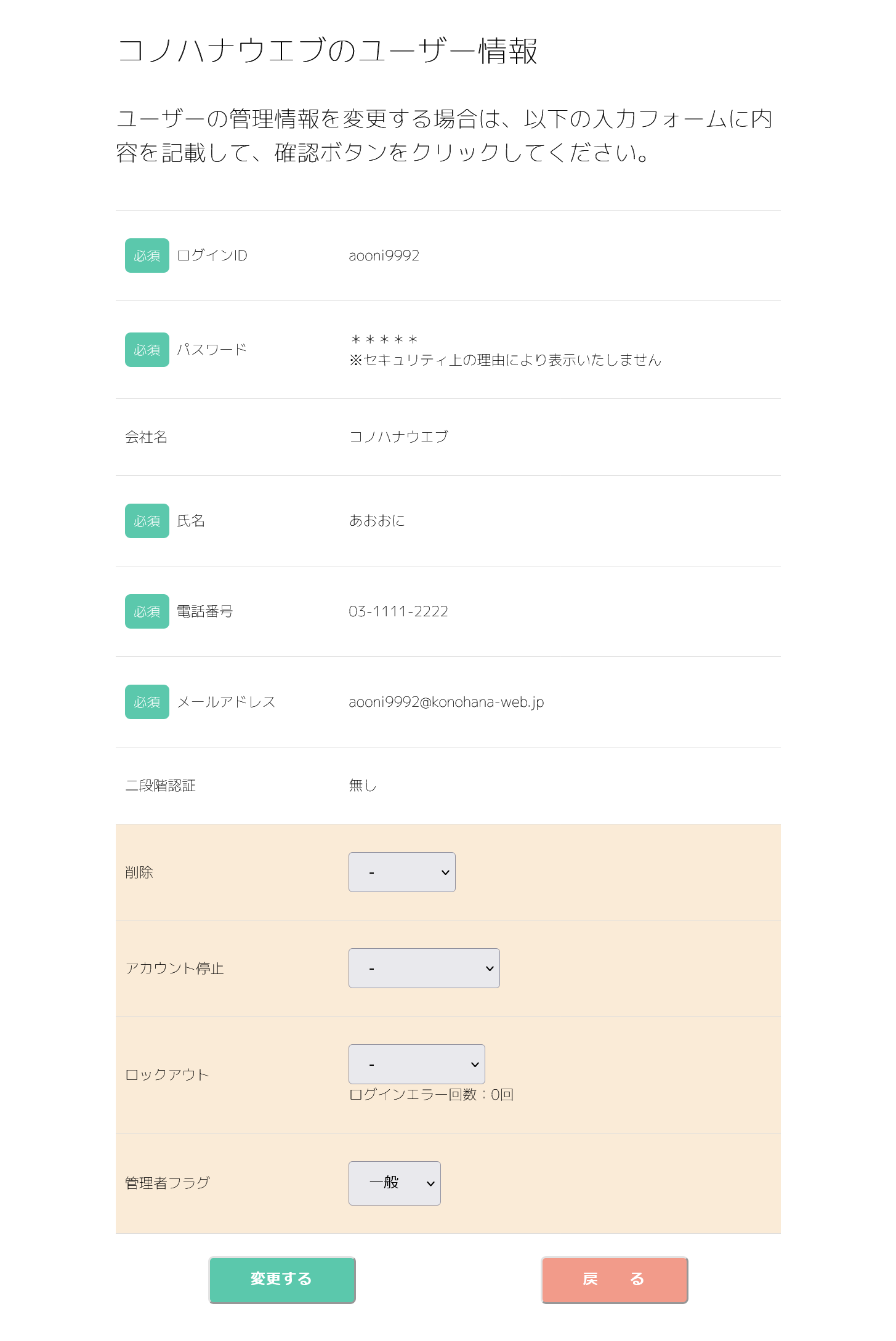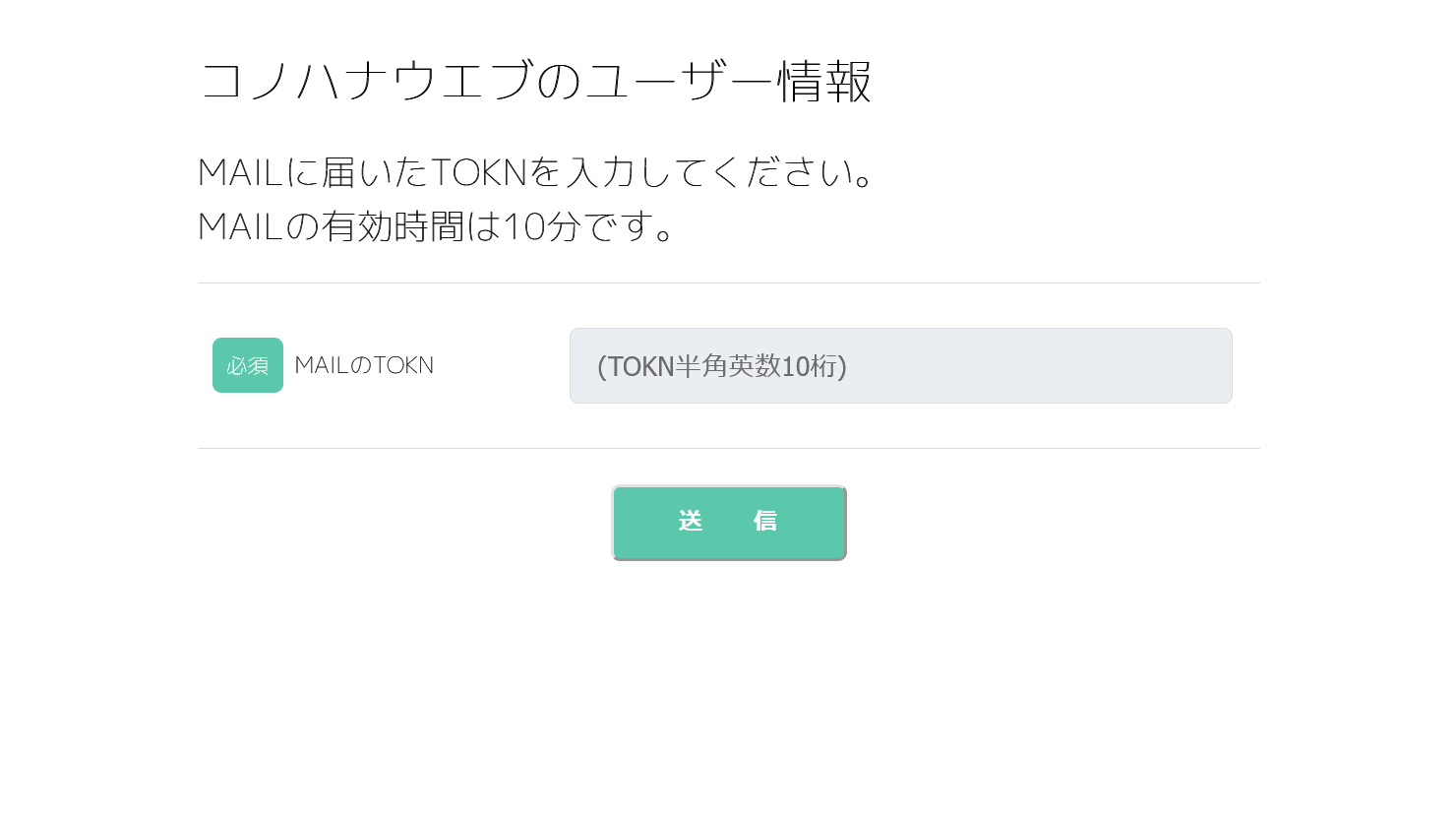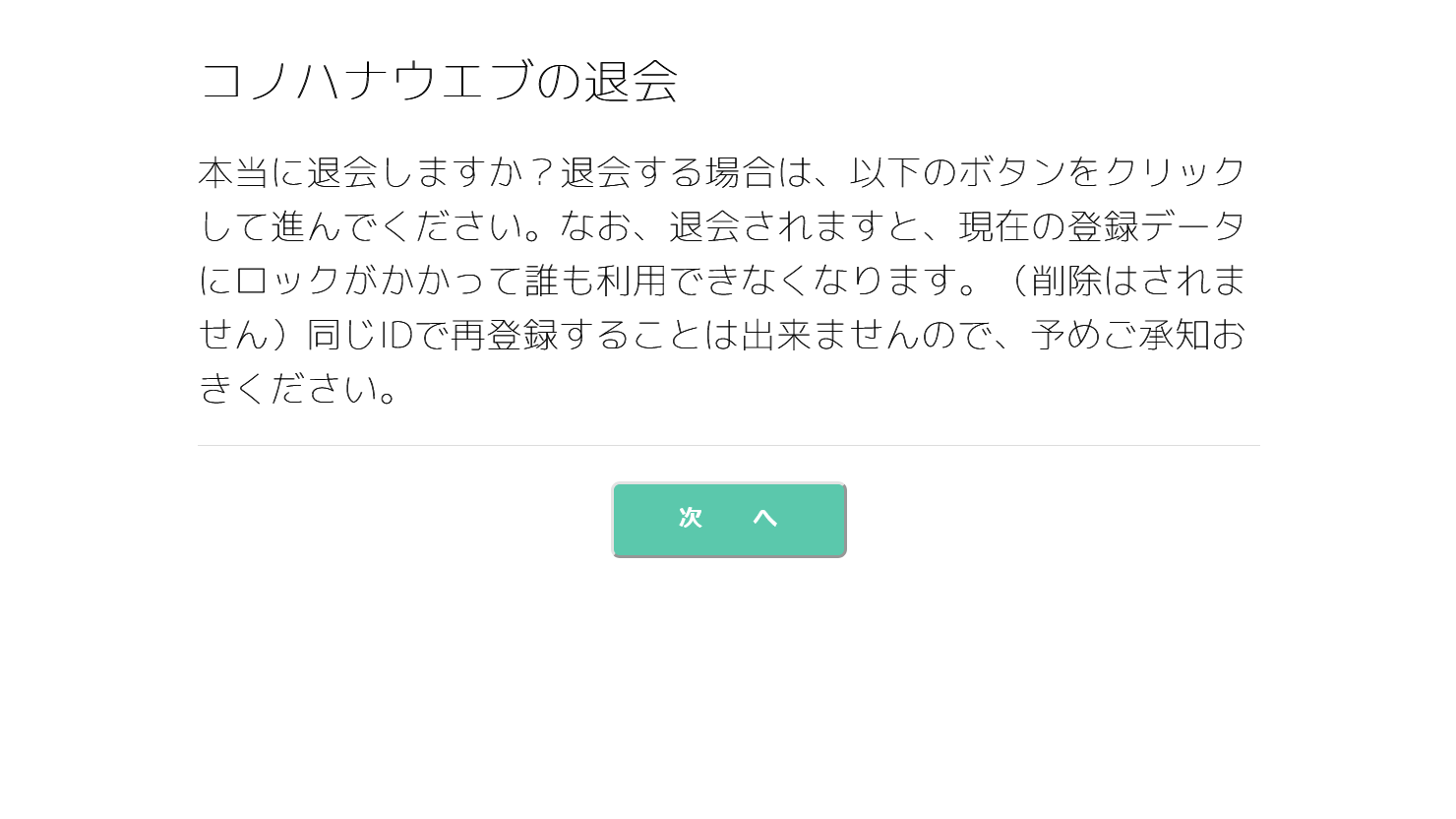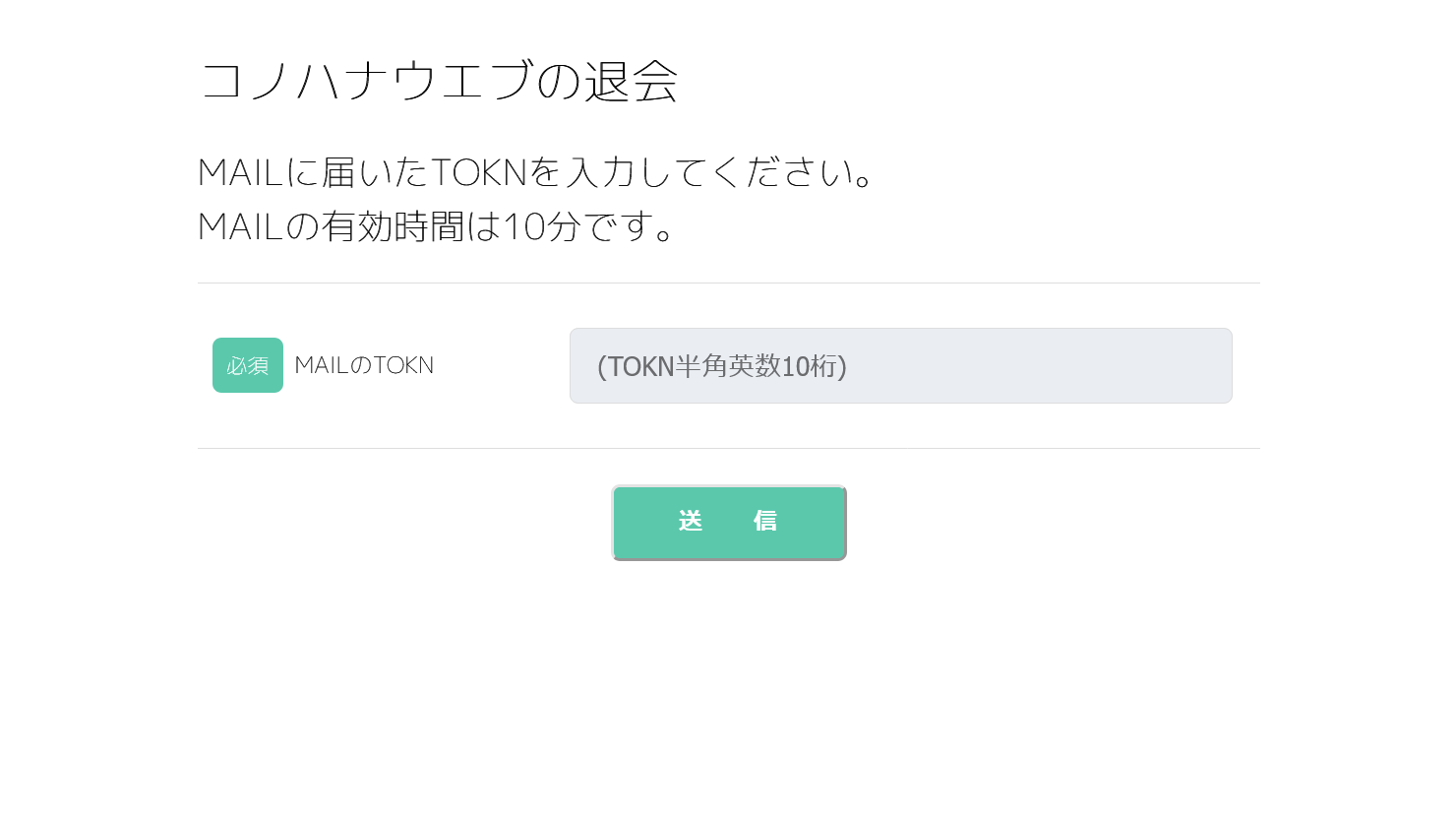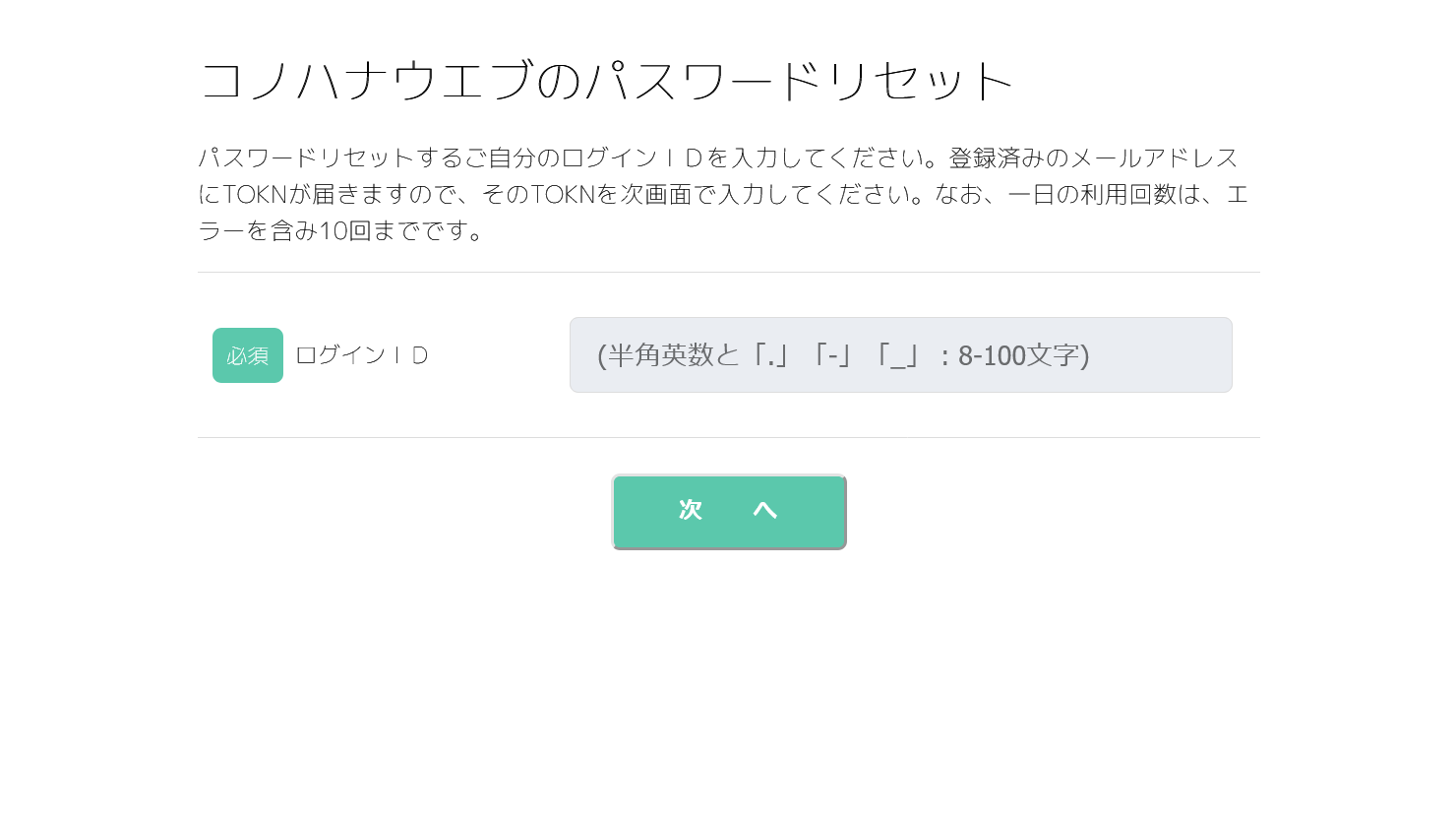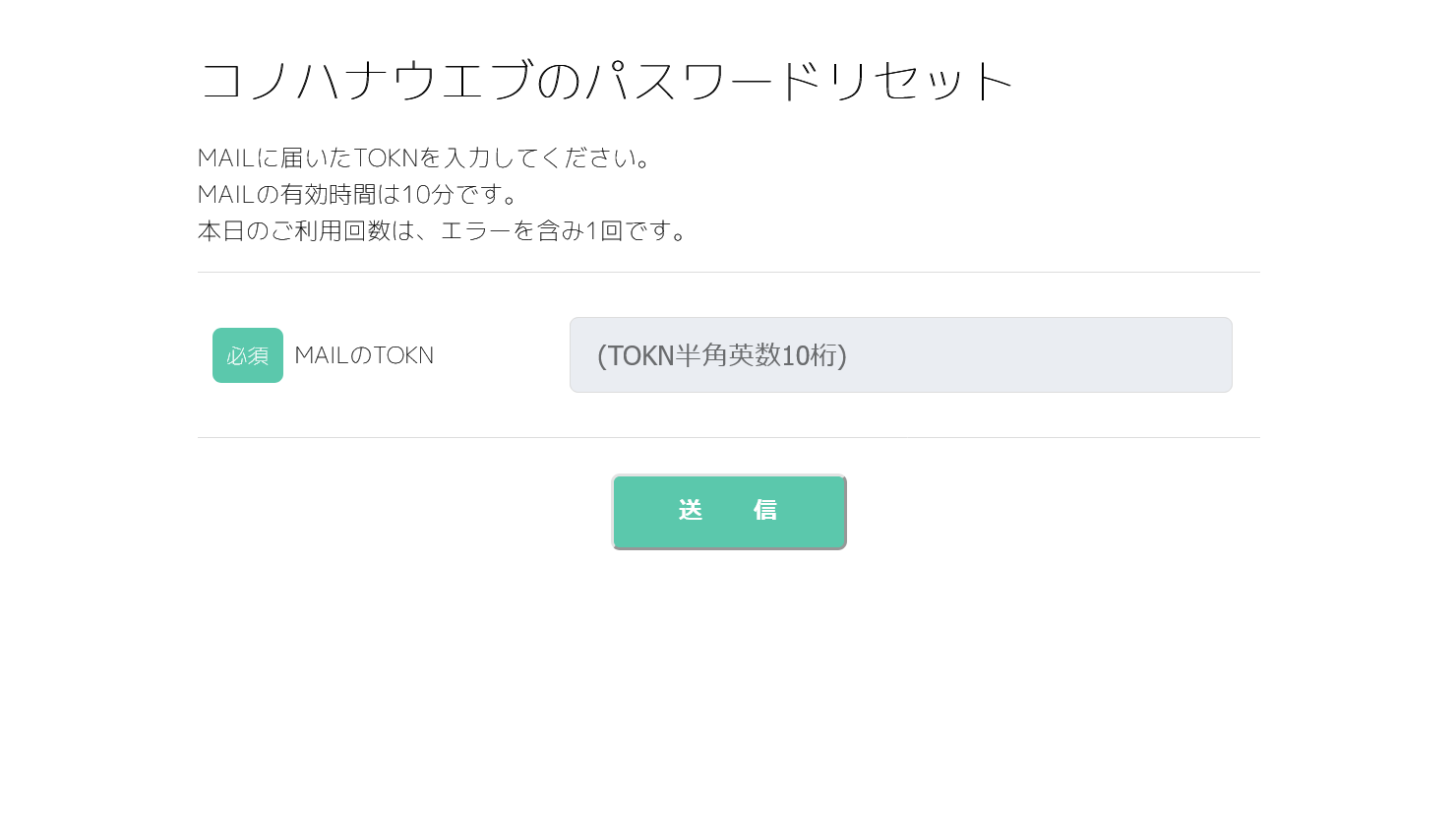KONOHANA Coreの機能
ログイン後、ページ右上の四角いマーク(ハンバーガーメニュー)をクリックすると、 ログイン後の機能一覧が表示されます。KONOHANA Coreでは、以下のような会員管理機能を利用できます。
機能一覧
- 会員登録(新規登録)【退会してもID等のデータは残ります】
- ログイン(二段階認証もあり)
- ログアウト
- 登録内容の変更
- 会員情報の確認と変更
- 二段階認証の有無変更
- パスワードの変更
- メールアドレスの変更
- アクセスログの一覧表示
- ユーザーリスト表示【※管理者のみ】
- ユーザー管理情報の確認と変更【※管理者のみ・一部自分自身は不可】
- ロール(役割)の変更【β版にはございません】
- 所属グループの変更【β版にはございません】
- 退会【IDの重複等を防ぐため、登録されたIDは残ります】
- パスワードをお忘れの方(パスワードリセット)
- 一般者と管理者で一部機能が異なります。
- なお、上記の機能は予告なく変更される場合がございます。
会員登録(新規登録)

会員登録:入力画面
- すでに登録されているIDやメールアドレスはご利用頂けません。
- 必須項目が未入力等、入力値に問題がある場合はご確認ください。
会員登録:TOKN入力画面
入力したメールアドレスに認証コードつきメールが届きます。 認証コード入力画面で、届いた認証コードを入力して、 認証に成功すればユーザー登録完了です。ログインしてみてください。
なお、パスワードはメールで送信されますので、 ログイン後にパスワードの変更を実行することをお勧めします。
会員登録に必要な項目は、以下の通りです。
- ログインID(必須:半角英数と「.」「-」「_」:8-100文字)
- パスワード(必須:半角英数と「 」「.」「-」「_」:8-100文字)
- 会社名(任意:全角半角文字:1-100文字)
- 氏名(必須:全角半角文字:1-100文字)
- 電話番号(必須:半角数字と「-」:10-15文字)
- メールアドレス(必須:メールアドレス:5-200文字)
- メールが届かない場合は、入力を間違えている可能性があります。もしくは迷惑メールフォルダをご確認ください。
- ログインIDは変更できませんのでご注意ください。
- ログインIDは退会してもデータベース内に残る仕様です。
- パスワードは5つ以上の同じ文字の連続は禁止。(aaaaa等はOUT)
- パスワードは5つ以上の数字の連番は禁止。(12345等はOUT)
- パスワード前後の半角スペース、または半角スペースのみのパスワードも禁止します。
- β版ではできませんが、登録項目として郵便番号、住所、年齢等を、有償にて追加することも可能です。
- ただし、上記の場合でも、ログインID、パスワード、氏名、電話番号、メールアドレスは必須です。
ログイン・二段階認証(TOKN)

ログイン:ID、パスワード入力画面
- ログイン中は、ページ上部がピンクから薄緑色に変化します。
- また、前回のログイン記録がある場合、その日付が表示されます。
ログイン:二段階認証のTOKN入力画面
二段階認証ありの場合は、IDとパスワードを入力してログインをクリックした後、 認証コード(TOKN)入力画面に遷移しますので、 登録されたメールアドレス宛てに届いた認証コードを入力して、 認証に成功すればログインしてトップページに遷移します。
ログアウト

ログアウト:選択画面
登録内容の変更
【一般者】
1)会員情報の確認と変更

会員情報の確認と変更:入力画面
ハンバーガーメニューから、会員情報の確認と変更をクリックすると、会員情報の入力画面が表示されます。 会員情報の入力画面では、以下の情報を変更できます。入力して変更するをクリックします。 次の確認画面で問題が無ければ、登録するをクリックしてください。
- 会社名(任意:全角半角文字:1-100文字)
- 氏名(必須:全角半角文字:1-100文字)
- 電話番号(必須:半角数字と「-」:10-15文字)
- β版ではできませんが、登録項目は増やすことができます。
2)二段階認証の有無変更

二段階認証の有無変更:選択画面
ハンバーガーメニューから、二段階認証の有無変更をクリックすると、二段階認証の有無変更画面が表示されます。 こちらで二段階認証の有無を変更して、変更するをクリックします。 すると、認証コード入力画面に遷移します。
二段階認証の有無変更:TOKN入力画面
- 認証コードの有効時間は10分です。時間内に入力してください。
3)パスワードの変更

パスワードの変更:新旧パスワードの入力画面
ハンバーガーメニューから、パスワードの変更をクリックすると、新旧パスワードの入力画面が表示されます。 こちらに現在のパスワードと新しいパスワードを入力して次へをクリックします。 認証コード入力画面に遷移します。
- 現在のパスワードや新パスワードに問題がある場合はご確認ください。
パスワードの変更:TOKN入力画面
- 認証コードの有効時間は10分です。時間内に入力してください。
4)メールアドレスの変更

メールアドレスの変更:新規メールアドレス入力画面
メールアドレスの変更:TOKN入力画面
登録されたメールアドレスと新しいメールアドレスに、それぞれ異なる認証コードつきメールが届きます。 認証コード入力画面に、届いた認証コードを入力して送信をクリックします。 認証に成功すればメールアドレス変更の完了です。
- 認証コードの有効時間は10分です。時間内に入力してください。
5)アクセスログの一覧表示
ハンバーガーメニューから、アクセスログの一覧表示をクリックすると、アクセスログの一覧が表示されます。 一般者用は自分自身のログのみ表示され、管理者用は自分を含めたグループの会員のログが表示されます。 ページ移動、ID,IP,メモ欄をテキスト検索、▼(降順)や▲(昇順)ボタンで並び順を変更できます。 なお、6ヶ月以上古いログは自動的に削除されます。
- 年月日:アクセスした年月日時分秒
- ID:アクセスしたログインID
- IP:アクセスしたグローバルIP
- MEMO:エラーや主な作業内容が表示されます
- β版では、会員登録された方全員が、異なるグループの管理者になっています。
- 従って、グループメンバーが1人しかいないため、ご自身のログのみ表示されます。
- 一般者用は、IDの降順・昇順変更はできません。
【管理者】
1)ユーザーリストの表示
ユーザーリストの表示をクリックすると、同じグループの会員一覧が表示されます。 会社名、氏名、ログインID、ログインエラー回数が表示されます。 ページ移動、ID,IP,メモ欄をテキスト検索、▼(降順)や▲(昇順)ボタンで並び順を変更できます。
なお、氏名をクリックすると、そのユーザーの管理情報を変更することができます。 管理者が変更できるのは、以下の管理情報(以下のユーザー管理情報の確認と変更参照ください)のみです。 パスワードを含めた登録内容は、会員本人が変更します。
- β版では、会員登録された方全員が、異なるグループの管理者になっています。
- 従って、グループメンバーが1人しかいないため、ご自身のみ表示されます。
2)ユーザー管理情報の確認と変更

ユーザー管理情報の確認と変更:入力画面
ユーザーリストで氏名をクリックすると、ユーザー管理情報の入力画面が表示されます。 ユーザー管理情報の入力画面では、会員の管理情報のみ変更できます。入力して変更するをクリックします。 確認画面に遷移します。
次の確認画面で問題が無ければ、登録するをクリックしてください。 認証コード入力画面に遷移します。
- 削除:会員を削除します。実際には削除フラグが立つだけで消えませんが、一覧表に表示されなくなります。
- アカウント停止:会員のアカウントを一時的に利用不可とします。一覧表に表示されます。解除可能です。
- ロックアウト:会員のロックアウト状態を解除するために利用します。もしくはロックアウト状態にします。
- 管理者フラグ:会員を管理者に格上げします。もしくは一般に変更します。
- 会員データが削除されないのは、同じIDで登録されるのを防ぐためです。
- 会員の氏名や電話番号等を管理者が変更できないのは、コノハナウエブのコンセプトです。自分の情報は自分で管理します。
- 自分自身の管理情報で変更できるのは、ロックアウトの解除のみです。
- 自分自身を削除したり、アカウント停止、管理者フラグを変更することはできません。
ユーザー管理情報の確認と変更:TOKN入力画面
登録されたメールアドレス(変更作業をしている管理者のメールアドレスです)に認証コードつきメールが届きます。 認証コード入力画面に、届いた認証コードを入力して送信をクリックします。 認証に成功すれば会員情報変更の完了です。
- 認証コードの有効時間は10分です。時間内に入力してください。
退会

退会:確認画面
退会:TOKN入力画面
- 認証コードの有効時間は10分です。時間内に入力してください。
- 退会してもデータは削除されませんが、リストには表示されなくなります。
パスワードをお忘れの方(パスワードリセット)

パスワードリセット:ログイン画面
自分のパスワードを忘れてしまった際に利用する機能です。 利用すると、新しいパスワードが発行されます。
Loginをクリックして、ログイン画面を表示します。 IDとパスワード入力欄の下に「パスワードをお忘れの方はこちら」というリンクがあります。 こちらをクリックすると、パスワードリセット画面が表示されます。
パスワードリセット:ID入力画面
パスワードリセット:TOKN入力画面
登録されたメールアドレス宛てに認証コードつきメールが届きます。 認証コード入力画面に、届いた認証コードを入力して、 認証に成功すればパスワードが変わります。
なお、パスワードはメールで送信されますので、 ログイン後にパスワードの変更を実施することをお勧めします。